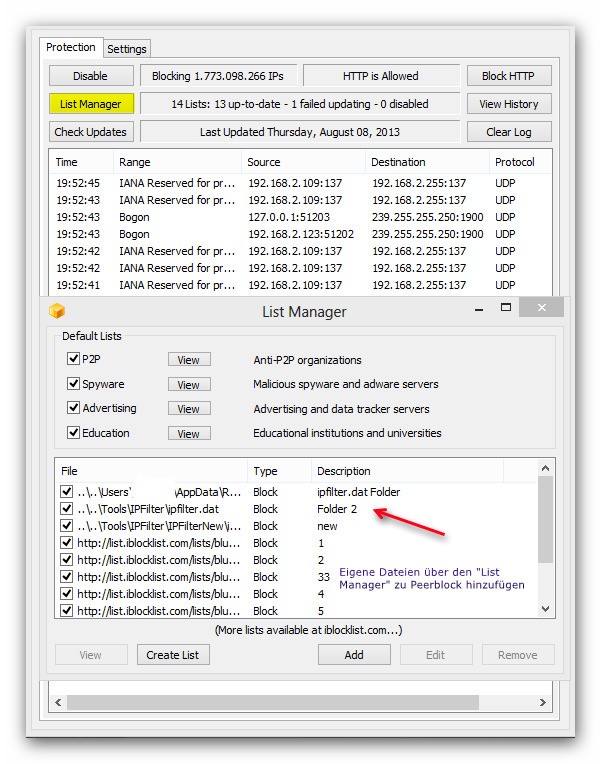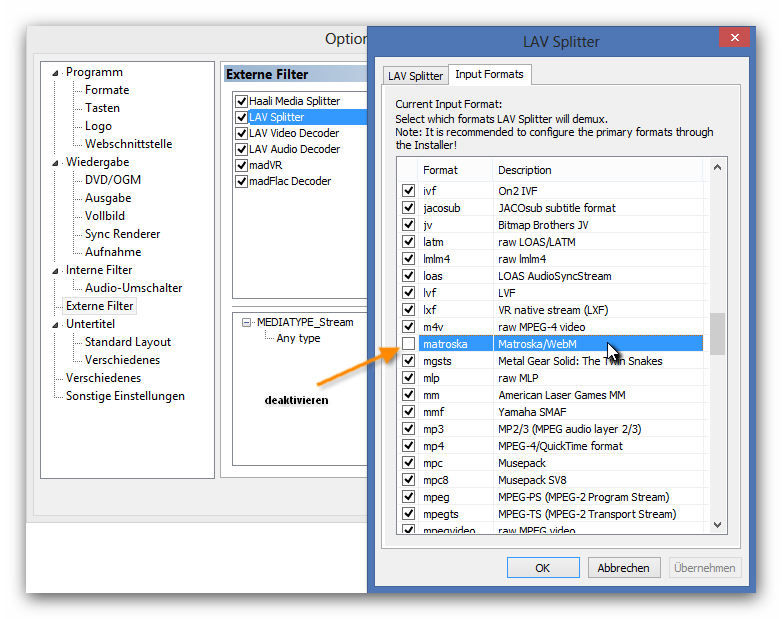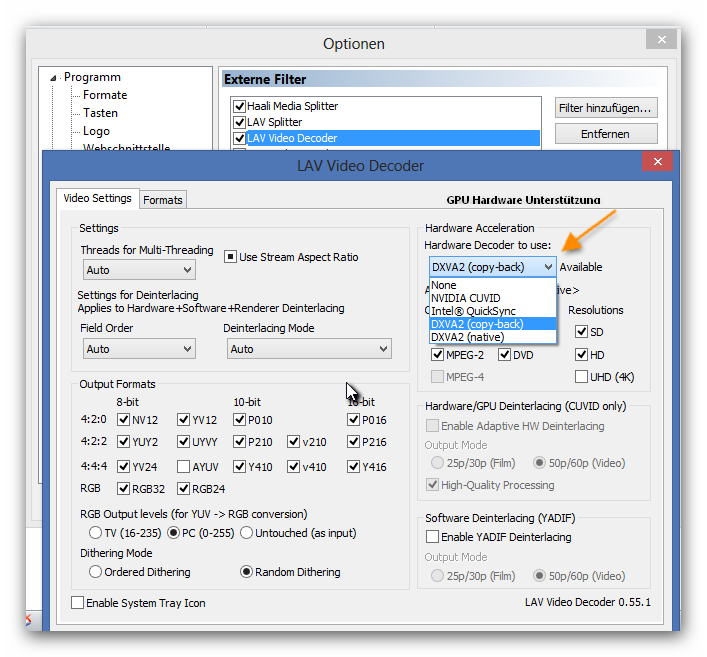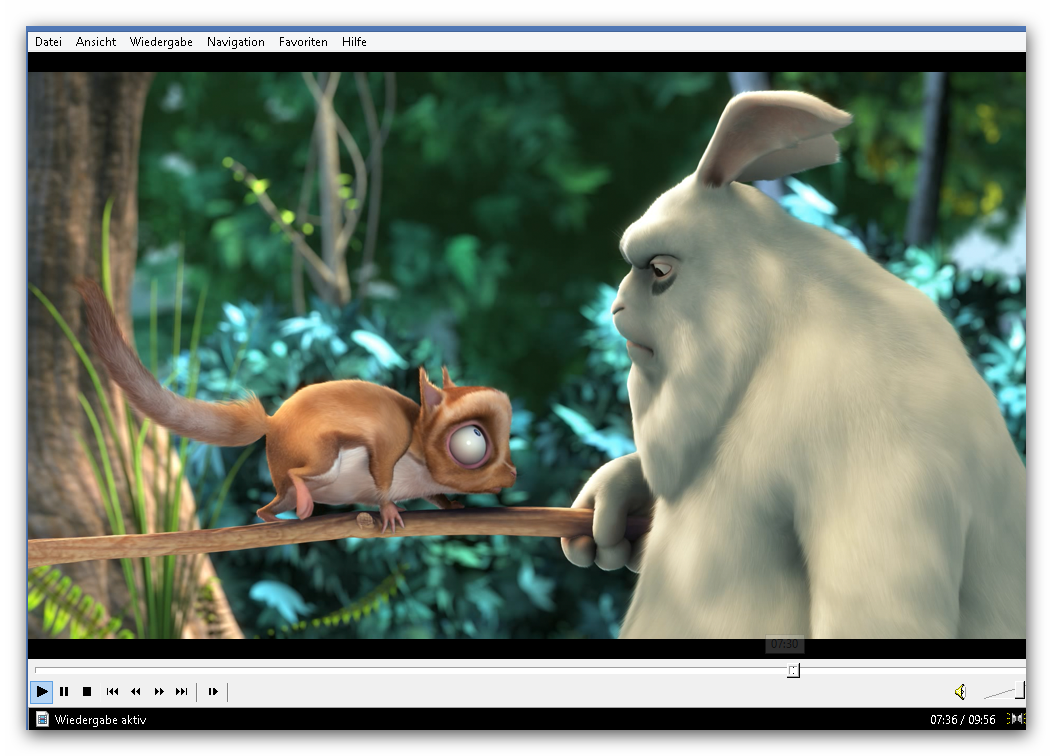IPFilter.dat
selber erstellen, aktuell halten und in Utorrent und Peerblock einsetzen
Update: Bot Revolt (siehe weiter unten)
Als ich begann
mir über dieses Thema die ersten Gedanken zu machen, wusste ich noch nicht wie
aktuell dieses Thema werden sollte… Die Nachrichten bringen momentan täglich Meldungen
darüber wie der Bürger ausspioniert wird.
Dies soll
nun eine Anleitung sein wie ich mich (meinen Computer) vor möglichst vielen
Quellen schützen kann, die versuchen meinen Pc zu „auszuhorchen“. Die soll definitiv keine Anleitung darüber
sein, möglichst unbehelligt geschützte Dateien zu verbreiten!
Wer oder was
sind diese „Quellen“ die den eigenen Pc scannen? Für den normalen User dürften
dies in erster Linie Spammer sein, also irgendwelche Organisationen die so viel
Werbung wie möglich unter die Leute bringen wollen. Ein anderer wichtiger
Bereich ist das Filesharing, also der Tausch von Dateien über das Internet mit
Tools wie Utorrent/ Emule usw. Um nun bestimmte
IP Adressen den Zugriff auf meinen Pc zu verwehren, brauchen wir eine möglichst
aktuelle IPFilter-Datei die IP Adressen dieser Quellen beinhaltet.
In der IPFilter.dat
stehen IP-Adressen/IP-Ranges hinter denen AntiP2P-Unternehmen /Behörden/Fakeserver
(die z.B defekte Dateien verteilen) oder andere Firmen/Personen stecken. Diese
IP-Adressen/
Ranges werden durch den Einsatz einer IPFilter.dat gesperrt und
dies entweder direkt eingesetzt im Programm oder als „Software-Firewall“.
Um nun eine aktuell
IPFilter.dat zu erstellen, benötigen wir eine Software die uns die meiste
Arbeit abnimmt, am besten geeignet erscheint mir der Blocklist Manager von Bluetack. Dieser kann für eine Reihe von Programmen
IPFilter Listen erstellen (siehe Screenshot). Hier finden wir auch die benötigten IP-Listen mit
den zu blockenden IP Adressen die regelmäßig aktualisiert werden. Nun hat
Bluetack aber sein Forum und den Abruf der IP Filter umgestellt, über Spenden
soll das Forum und die Erstellung der IP
Filter weiter finanziert werden um Aktualität zu gewährleisten. Dagegen ist
natürlich nichts einzuwenden, es behindert uns auch nicht wirklich (. Allerdings
ist nun eine Spende von 3€ notwendig um den Blocklist Manager herunter zu
laden (Donationware)), die IPFilter sind noch kostenlos zu bekommen. Da der Blocklist Manager in der Version 2.7.7 bereits 2011 veröffentlicht wurde, sollte er doch bei vielen Anwendern schon vorhanden, also weit verbreitet sein (der Blocklist Manager ist auf verschiedenen Download-Seiten auch kostenlos erhältlich!). Ich werde aber auch eine
kostenlose Möglichkeit eine IPFilter.dat zu erstellen aufführen.
Erstellung der IPFilter.dat:
Download des Blocklist Managers (auf Bluetack.com ist eine Registrierung/Donation
notwendig, ansonsten andere Download-Quelle suchen, der Blocklist Manager ist auf verschiedenen Download-Seiten kostenlos zu bekommen - VORSICHT vor unseriösen Quellen!)):
direkt von Bluetack.
1.
Als ersten
Schritt wählen wir die für uns wichtigen Quellen (Sources) aus, dazu über Klick
auf Options im jetzt aufgehenden
Fenster Sources anwählen und per Doppelklick
im Feld Enabled den gewünschten
Filter auf Yes stellen.
 |
| Sources hinzufügen |
Wir
benötigen hier nicht alle Filter (wir könnten kaum noch eine Webseite laden),
sondern nur die für uns wichtigen. Die wichtigsten Filter sind z.B Ad Trackers (Werbung), Level 1 (Standard Blockliste für
Filesharing etc.) und die Spyware List
(Spy- und Malware). Für die benötigten 12 Filter siehe Sreenshot! Über Personal Sources können eigene Quellen
hinzugefügt oder Ausnahmen eingestellt werden, dazu später mehr.
 |
| Eigene Quellen hinzufügen |
2.
Über Files/ Process Blacklist (Reprocess Active
List) erstellt der Blocklist Manager die IPFilter-Liste.
3.
Nun über Tools/Convert/Blocklist Manager Converter zum
Converter wechseln und diesen
starten (Strg/V).
Der nächste
Schritt ist nun die Einstellung für das gewünschte Format, da Utorrent genutzt
werden soll, ist dies eMule/cDonkey/IPFilter.dat. Nun einfach über Klick auf Convert die
Liste in das gewünschte Format umwandeln und mit Safe as… am gewünschten Ort abspeichern. PeerBlock nutzt nicht das *.dat-Format, sondern *.p2p. Um in dieses Format zu konvertieren stellt man den Output einfach auf ProtoWall (Peerguardian, SafePeer,...).
Achtung! : der Pc reagiert möglicherweise während des Abspeichern der IPFilter.dat kurzzeitig nicht mehr. Einfach abwarten….
Achtung! : der Pc reagiert möglicherweise während des Abspeichern der IPFilter.dat kurzzeitig nicht mehr. Einfach abwarten….
4.
Nun kann die
erstellte Datei in Utorrent genutzt werden, dazu einfach die Datei IPFilter.dat
in den Ordner Benutzer/Name/AppData/Roaming/Utorrent
kopieren und in den Utorrent Einstellungen unter Erweitert den Wert für IPFilter auf True stellen. Im unten mitlaufenden Protokoll sollte jetzt die
Notiz: ìpfilter.dat wurde geladen (xxx Einträge) auftauchen.
Nun werden
alle Adressen in der IPFilter.dat geblockt.
Achtung! :
um den Ordner zu erreichen muss erst in den Ordneroptionen unter Ansicht
die Einstellung Ausgeblendete Dateien…
anzeigen ausgewählt werden.
 |
| Ordneroptionen |
 |
| Utorrent Protokoll aktivieren |
 |
| IPFilter.dat wird geladen |
 |
| IPFilter.dat aktivieren |
5.
Auch ohne
den Bluetack Block Manager ist die Erstellung einer IPFilter.dat möglich, zum
einen gibt es einige Quellen bei denen man IPFilter herunter laden kann, zum
anderen kann man die Datei durch kopieren der Filter in eine Datei und umbenennen
in IPFilter.dat erstellen. Dies ist zwar etwas aufwendig, aber machbar. Dazu hält
man sich einfach an den Aufbau einer IPFilter.dat und kopiert die IP Ranges
untereinander (siehe Screenshot IPFilter.dat in einer teilweisen Ansicht). Allerdings sollte man bei der Auswahl der
Download-Quellen Vorsicht walten lassen, auch von Auto-Updatern sollte man
absehen, diese entwickeln teilweise ein Eigenleben.
6.
Wer mehr
über die IP Listen und deren Bedeutung erfahren möchte, kann hier nachsehen
(einfach die gewünschte Liste anklicken):
Download der
Listen:
 |
| IPFilter.dat in einer teilweisen Ansicht |
Software Firewall durch PeerBlock
Eine
schnelle Lösung um viele IP Adressen zu blocken ist PeerBlock.
PeerBlock lädt
die Listen automatisch (von Bluetack) und blockt damit den Zugriff der
enthaltenen IP Adressen auf den eigenen Pc (und vom Pc aus). Auch der Http Zugriff
kann per Mausklick geblockt werden, damit wird jeglicher Zugriff auf/von
Webseiten geblockt. Peerblock kann so eingestellt werden, dass die geblockten
IP Adressen geloggt werden (Settings/History),
so kann jeder geblockte Vorgang nachvollzogen werden. Sollte also z.B der
Zugriff auf eine Webseite fehlschlagen und die Adresse im Log auftauchen, kann
diese IP Adresse ganz einfach zugelassen werden (für 15 Minuten, eine Stunde
oder auch permanent), danach ist der Zugriff auf die Webseite/den Download
wieder möglich. PeerBlock lädt die wichtigsten Listen automatisch, Ip Adressen können per Rechtsklick im Log-Fenster wieder zugelassen werden.
Über den List Manager können auch eigene Quellen
hinzugefügt werden.
 |
| PeerBlock |
 |
| Eigene Quelle hinzufügen |
 |
| IP Adresse nachträglich zulassen |
Update: Bot Revolt
Durch ein Giveaway bin ich auf ein Programm aufmerksam geworden, welches wie ein PeerBlock Clon aussieht und arbeitet: Bot Revolt - das Programm nutzt neben eigenen Listen ebenfalls Listen von Bluetack
(Listen sind im Format *.p2p).
Das Programm macht einen guten Eindruck, die Bedienung ist wie bei PeerBlock aufgebaut. Scheinbar gibt es neben der kostenpflichtigen Version auch eine Free Edition: http://botrevolt.com/home.php
(da ich durch das Giveaway die kostenpflichtige Version nutze, wäre ich für Infos über die "Free Edition" dankbar....).
Durch ein Giveaway bin ich auf ein Programm aufmerksam geworden, welches wie ein PeerBlock Clon aussieht und arbeitet: Bot Revolt - das Programm nutzt neben eigenen Listen ebenfalls Listen von Bluetack
(Listen sind im Format *.p2p).
Das Programm macht einen guten Eindruck, die Bedienung ist wie bei PeerBlock aufgebaut. Scheinbar gibt es neben der kostenpflichtigen Version auch eine Free Edition: http://botrevolt.com/home.php
(da ich durch das Giveaway die kostenpflichtige Version nutze, wäre ich für Infos über die "Free Edition" dankbar....).
.png) |
| Bot Revolt |
Quellen:
PeerBlock
Blocklist Manager (Registrierung/Donation notwendig)
http://blocklistpro.com/viewdownload/4-blocklist-manager/2-blocklist-manager.html
Bot Revolt
http://botrevolt.com/why-botrevolt.php
Bot Revolt
http://botrevolt.com/why-botrevolt.php
Download IPFilter Listen (Level1, Ads, Spyware usw.) :
IP Listen und deren Bedeutung:
Emule IPFilter Info: